Vor wenigen Tagen erreichte uns folgende E-Mail von Carolin: “Hallo liebes ZHW-Team, ich möchte Lehrvorträge, die ich in meinen Präsenzveranstaltungen mit Unterstützung eines Tafelanschriebs mache, als Lehrvideo umsetzen. Habt ihr einen guten Tipp für mich? Am liebsten eine Lösung, die sich leicht umsetzen lässt :-)”
Ja klar, wir haben einen Tipp. Nicht nur für Carolin, sondern auch für die Leser:innen unseres Blogs: Nutze Explain Everything!
Was ist Explain Everything? | Der Steckbrief
Bei Explain Everything handelt es sich um eine Whiteboard-App, mit der Sie jegliche Visualisierungen oder Erklärungen auf einer virtuellen Tafel notieren. Am besten funktioniert Explain Everything deshalb auf einem Tablet zuzüglich eines geeigneten Eingabestifts (zur Not funktioniert auch Ihr Zeigefinger als Stiftersatz). Daneben verfügt das Tool über eine Screencasting-Funktion inkl. der Möglichkeit, Audio aufzunehmen. Ebenfalls in die App integriert sind grundlegende Möglichkeiten der Nachbearbeitung. So können z. B. ausgewählte Bereiche gelöscht oder zusätzliche Informationen nachträglich noch eingefügt werden . Damit ist Explain Everything optimal für das gewünschte Einsatzszenario geeignet.
Das folgende Video vermittelt einen ersten Eindruck, wie ein mit Explain Everything als Lehrvideo umgesetzer Vortrag aussehen kann.
Mit fortschreitender Erfahrung können Sie sich bei Bedarf die weiteren Funktionalitäten von Explain Everything aneignen. So bietet das Tool neben der Nutzung als klassisches Whiteboard unter anderem auch die Möglichkeit, unterschiedlichste Medien einzubinden. Diese können dann anschließend kommentiert, mit Markierungen versehen werden etc. Weiter unten im Beitrag werden wir auf diese Option ausführlicher eingehen.
Wie funktioniert die Aufnahme eines Lehrvortrags? | Die Grundlagen
Im Folgenden finden Sie eine kurze Schritt-für-Schritt-Anleitung, wie Sie einen Vortrag mit Tafelanschrieb als Lehrvideo umsetzen.
Schritt 1: Richten Sie das Projekt ein.
Wählen Sie auf der Startseite die Option “Neues Projekt”, im Anschluss die Option “Leerer Zeichenbereich”. Jetzt haben Sie ein blitzblankes Whiteboard.
Nehmen Sie die grundlegenden Einstellungen vor: Vergeben Sie einen aussagekräftigen Projektnamen und kontrollieren Sie die “Optionen vom Kamerarahmen”.
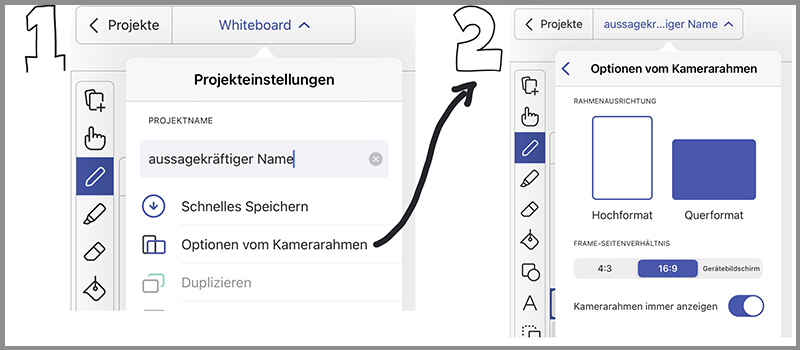
Schritt 2: Passen Sie den Stift an.
- Wählen Sie eine geeignete Stiftgröße aus.
- Nutzen Sie die Möglichkeit, vor Beginn der Aufnahme fünf Stiftfarben zu definieren.
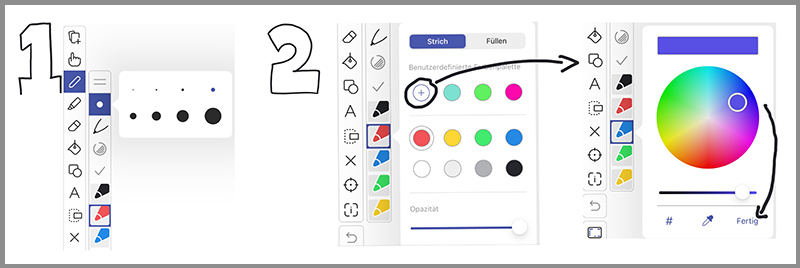
Schritt 3: Kontrollieren Sie die Aufnahmeeinstellungen.
Verwenden Sie die im Screenshot dargestellten Standardeinstellungen. Diese sind für den Anfang sehr gut geeignet für die Kombination von Vortrag inkl. begleitendem Tafelanschrieb.

Schritt 4: Nehmen Sie Ihren Vortrag auf.
Wählen Sie den gewünschten Stift aus. Dann beginnen Sie:
Drücken Sie den Aufnahmeknopf. Die Aufzeichnung startet. Nun halten Sie Ihren Vortrag und nutzen begleitend das Tablet als digitales Whiteboard.
Drücken Sie am Ende Ihres Vortrags den Aufnahmeknopf erneut. Die Aufzeichnung stoppt.
Tipps zur Handhabung
- Es wird nur innerhalb des sichtbaren Rahmens (oben und unten) sowie dem Rand (links und rechts) aufgenommen. Elemente außerhalb des Rahmens werden nicht aufgenommen.
- Der Schreibbereich von Explain Everything ist im Standardmodus unendlich groß (sowohl nach oben und unten als auch nach links und rechts). Sie können Ihren Aufschrieb auf der Arbeitsfläche verschieben bzw. sogar aus dem sichtbaren Bereich herausschieben: Ziehen bzw. Schieben Sie das gewünschte Element mit zwei Fingern über den Bildschirm.
- Verwenden Sie den Pointer, um zentrale Aspekte optisch hervorzuheben. Die entsprechende Schaltfläche finden Sie in der linken Menüleiste.
- “Rückgängig”-Schaltfläche: Die zuletzt gemachten Stifteingaben (einschließlich der dazugehörigen Tonaufnahme) werden jeweils Schritt für Schritt rückgängig gemacht und nicht in der Filmdatei gespeichert.
- Nutzen Sie die Zoomfunktion, indem Sie mit zwei Fingern auf dem Bildschirm auseinander- bzw. zusammenziehen. Dieser Vorgang wird auch aufgenommen und erscheint später im fertigen Film auch als Zoom.
- Nehmen Sie sich beim Schreiben Zeit und achten Sie auf eine saubere Schrift. Wenn Sie während des Aufschriebs nicht sprechen, können Sie in der Nachbearbeitung die Zeitrafferfunktion nutzen.
Schritt 5 (fakultativ): Bearbeiten Sie den Vortrag nach.
Mit Hilfe der Werkzeuge in der Zeitleiste haben Sie die Möglichkeit, Ihre Aufnahme nachzubearbeiten.
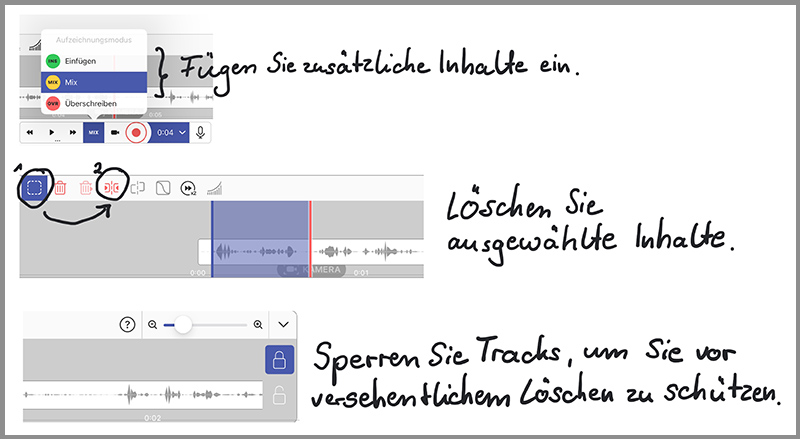
Schritt 6: Exportieren Sie die Videodatei.
Exportieren Sie Ihre Aufnahme abschließend als Video. Sie können an dieser Stelle entscheiden, was mit der Datei passieren soll: Sie können die Datei auf Ihrem Gerät oder in der Cloud (z. B. in der Dropbox, in GoogleDrive) speichern, um sie z.B. in einem nächsten Schritt in die Lernplattform hochzuladen. Alternativ können Sie das Video direkt bei YouTube oder einer anderen Videoplattform veröffentlichen.
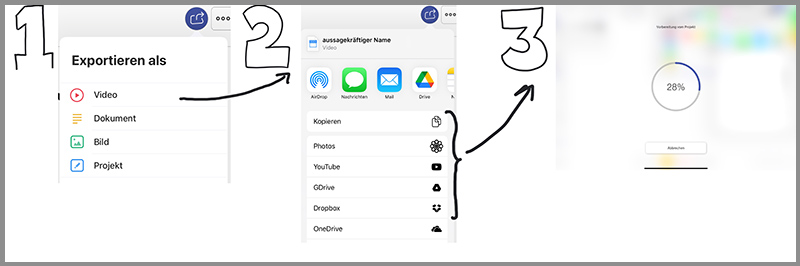
Tipp für Fortgeschrittene:
Bei Bedarf können Sie die exportierte Datei anschließend in einem Videoschnittprogramm weiterbearbeiten, um z. B. einen Vor- und Abspann einzufügen.
Wie erreicht man mit Explain Everything einen Mehrwert gegenüber der Präsenzvariante? | Drei einsteigerfreundliche Tipps
Im Internet finden sich unzählige Anleitungen, wie Sie mit Explain Everything beeindruckende Lehrvideos erstellen. Wir stellen Ihnen im Folgenden drei Tipps vor, die Sie nach Ihren ersten Versuchen mit dem Tool zeitnah anwenden können.
1. Zeitraffer
Nutzen Sie die Zeitrafferfunktion von Explain Everything: Elemente, für deren Anschrieb Sie länger benötigen (z.B. ein langer Aufschrieb oder eine umfangreiche Skizze), lassen sich in der Nachbearbeitung mittels der Zeitleiste (Timeline Editing) bis zur 16-fachen Geschwindigkeit beschleunigen.
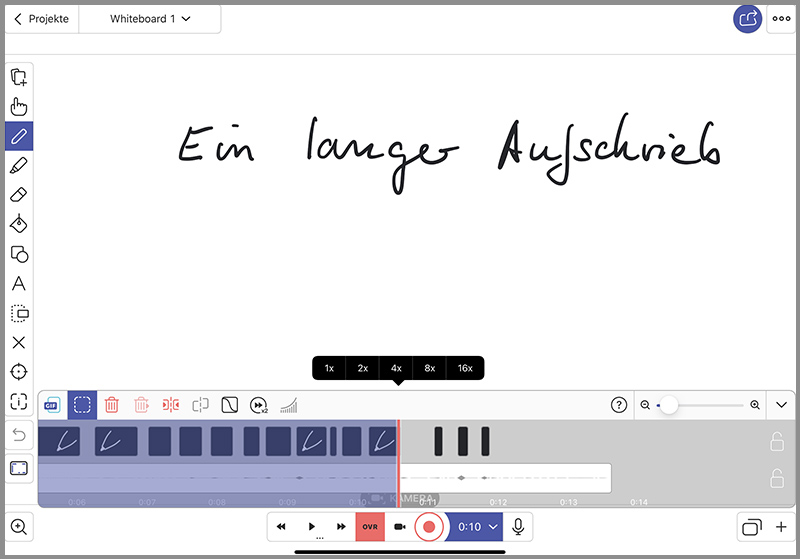
2. Einbinden von vorhandenen Materialien
In ein Explain Everything-Projekt lassen sich problemlos unterschiedlichste Elemente, wie z. B. Grafiken, PDF-Dokumente, Audio- und Videoelemente sowie Powerpoint-Folien, einbinden und weiterverwenden.
Denken Sie an die Möglichkeiten,
- ein aufgezeichnetes Experiment einzubinden und zu erläutern,
- eine vorbereitete Grafik mit Annotationen und Markierungen zu versehen oder
- dynamische Prozesse darzustellen.
3. Stealth-Mode
Verwenden Sie den „Stealth Mode“, wenn Sie während Ihres Aufschriebs umfangreiche Skizzen entwickeln möchten, die aus komplexen Elementen bestehen. Beim „Stealth Mode“ können Sie um den Aufnahmebereich einen indivuell anpassbaren Rand definieren, in dem Sie die vorbereiteten Einzelelemente parken und während des Vortrags nur noch auf die sichtbare Leinwand ziehen. Eine ausführliche Anleitung findet sich im Hilfe-Bereich von Explain Everything.
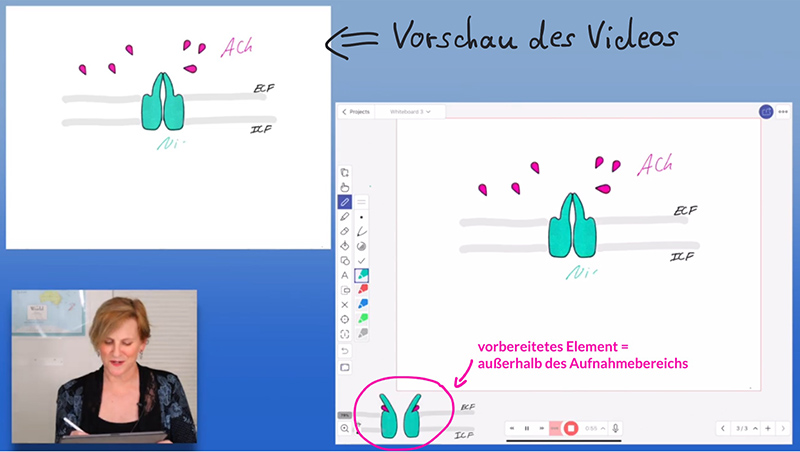
Wo gibt es Materialien zur Vertiefung? | Ausgewählte Online-Quellen
- Offizielle Website von Explain Everything: Stöbern lohnt sich hier auf alle Fälle! Besonders hervorzuheben sind:
- der umfangreiche “Hilfe”-Bereich (engl.)
- der Blog mit vielfältigen Tipps und Anregungen (engl.)
- regelmäßige (Live-)Webinare der Experten von Explain Everything, u.a. auch zu dem Thema “Whiteboard Videos”.
- Ein regelmäßiger Blick in den offiziellen YouTube-Kanal von Explain Everything ist ebenfalls äußerst lohnend: Dort sind neben Webinar-Aufzeichnungen viele Anleitungen zu spezielleren Themen und Aspekten zu finden.
- Bevorzugen Sie eine gedruckte Handreichung, nutzen Sie das offizielle Handbuch zu Explain Everything (engl.).
- Udemy-Kurs “Explain Everything Academy – Screencasting and Whiteboarding”: Der Kurs bezieht sich auf eine ältere Version, er ist aber weiterhin gut als ausführliche Einführung geeignet.
- Jens Lindström hat auf YouTube eine sechsteilige Tutorialserie (dt.) veröffentlicht. Er stellt dort Schritt für Schritt seine Herangehensweise bei der Erstellung von Lernvideos mit Explain Everything vor (Die Anleitungen beziehen sich auf eine ältere Version, sind jedoch auch mit der aktuellen sehr gut nachvollziehbar.).
Welche Alternativen zu Explain Everything gibt es? | Unsere Einschätzung
Bezogen auf die Aufgabenstellung (der Fokus liegt auf der Kombination von geschriebenem Text bzw. Visualisierungen und ergänzenden Erläuterungen mittels Audio.) ist uns kein anderes Tool bekannt, das sich so gut eignet wie Explain Everything:
- Die App verfügt über eine übersichtliche Bedienoberfläche.
- Sie lässt sich einfach bedienen – die grundlegenden Funktionalitäten sind ohne umfangreiche Einarbeitung nutzbar.
- Mit Explain Everything können Sie ohne großen technischen Aufwand ansprechende Videos produzieren.
- Mit wachsender Erfahrung können Sie Schritt für Schritt mehr aus der App herausholen und Lehrvideos erstellen, die über die digitale 1:1-Umsetzung eines Lehrvortrags mit Tafelanschrieb deutlich hinausgehen.
- Es gibt online eine Vielzahl sehr guter Anleitungen und Unterstützungsangebote (siehe oben).
- Explain Everything lässt sich offline nutzen. Lediglich für den Upload auf eine Lernplattform, eine Videoplattform etc. benötigen Sie Internetzugang.
Kennen Sie eine gute Alternative? Hinterlassen Sie mit Hilfe der Kommentarfunktion gerne Ihre Empfehlung.
Was kostet Explain Everything? | Die Preisliste
Besitzen Sie ein iPad (oder iPhone), sehen Sie sich unbedingt die Version “Explain EDU” an. Diese kostet aktuell einmalig 14,99 €. In Bezug auf die in diesem Blogbeitrag beschriebene Erstellung von Lehrvideos ist sie im Funktionsumfang nicht eingeschränkt.
Für alle anderen Devices und Betriebssysteme (Windows, Android, iOS) gibt es Explain Everything Whiteboard als Abomodell für aktuell 24,99 €/Jahr.
Auch eine kostenlose Free-Version ist im Angebot. Hier ist der Funktionsumfang jedoch deutlich reduziert (u.a. Beschränkung der Aufnahmedauer auf eine Minute). Deshalb können wir diese Variante nicht uneingeschränkt empfehlen.
Tipp
Möchten Sie sich einen Eindruck von der Benutzeroberfläche und Bedienung (einschließlich Aufnahme und Nachbearbeitung) von Explain Everything machen, nutzen Sie die kostenlose Webapplikation. Diese lässt sich direkt in Ihrem Browser starten: https://whiteboard.explaineverything.com
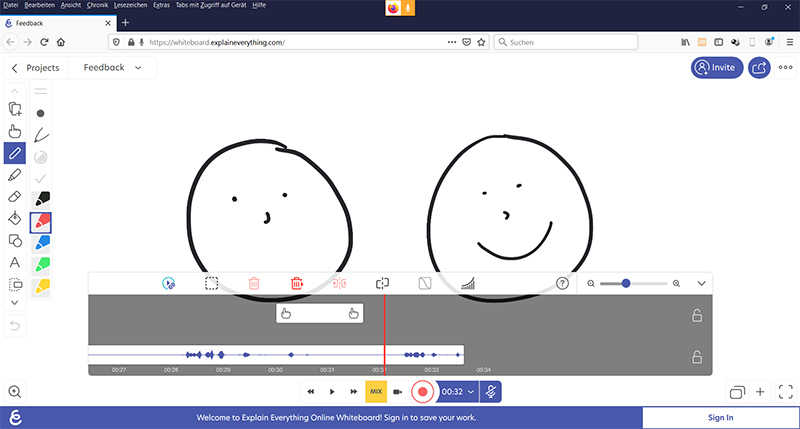
Unser Angebot für Lehrende der Universität Regensburg
Das Zentrum für Hochschul- und Wissenschaftsdidaktik bietet Lehrenden der Universität Regensburg verschiedene Möglichkeiten, einen Lehrvortrag mit Tafelanschrieb im Aufnahmestudio des ZHW digital umzusetzen:
- Wir stellen Ihnen gerne ein iPad einschließlich iPencil und Explain EDU zzgl. eines Lavalier-Mikrofons zur Verfügung.
- Mit Hilfe eines Lightboards bieten wir eine für Sie komplett softwarefreie Lösung an. Dabei steht Ihnen ein für Sie gewohntes Szenario zur Verfügung. Parallel zu Ihrem Vortrag visualisieren auf einer vor Ihnen stehenden 140 cm x 80 cm großen Glasscheibe.
Setzen Sie sich bei Interesse gerne mit uns in Verbindung – nutzen Sie dazu am besten das Kontaktformular.
Vorschlag zur Zitation des Blogbeitrags: Bachmaier, R (2021, 8. April). Vortrag mit Tafel: Digitale Umsetzung mit Explain Everything. Lehrblick – ZHW Uni Regensburg. https://doi.org/10.5283/ZHW.20210408.DE
Unsere Autoren stellen sich vor:

Regine Bachmaier
Dr. Regine Bachmaier ist wissenschaftliche Mitarbeiterin am Zentrum für Hochschul- und Wissenschaftsdidaktik der Universität Regensburg. Sie unterstützt die Lehrenden im Bereich "Digitale Lehre", u.a. durch Workshops sowie individuelle Beratung. Daneben versucht sie, den Überblick über Aktuelles aus dem Bereich "Digitale Lehre" zu behalten und weiterzugeben.
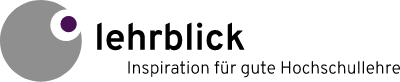









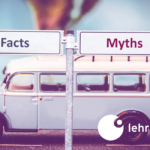















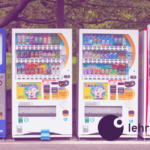




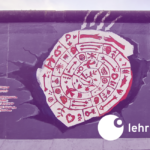



































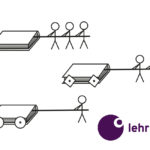








Keine Kommentare